Hey, there welcome to another guide. today in this article I will show you How to Install TWRP Recovery on ZTE Blade 20. The step to install TWRP Recovery is very simple and by the end of this guide, you will be successfully able to install TWRP on your ZTE Blade 20 smartphone.
Page Contents
About ZTE Blade 20
Let’s have a quick look at the key specifications of ZTE Blade 20.
- This phone comes with a 6.49 inches HD plus display, which is protected by Corning Gorilla Glass.
- ZTE Blade 20 has Mediatek Helio P70 chipset. It’s an Octa-core CPU
- We are getting Nubia UI on top of Android 9.0 (Pie)
- It has 4 GB of RAM and 128 GB Internal Storage.
- Talking about the Camera, we get a Triple Rear-facing camera of 16 MP + 8 MP + 2 MP and an 8 MP Selfie Camera.
- ZTE Blade 20 comes with a Non-removable 5000 mAh battery, which also supports Fast Battery Charging.
Must Read: Install Stock ROM on ZTE Blade 20
What is TWRP Recovery?
TWRP Recovery stands for TeamWin Recovery, it’s a Custom Recovery which helps to install third-party firmware, custom ROM, flashing zip file. TWRP gives more features than what you get in Stock Recovery. It’s a touchscreen-based interface which makes the flashing process very easy.
Now before moving to the steps let’s discuss some of the advantages and disadvantages of install TWRP custom recovery on your smartphone.
Advantages of Installing TWRP Recovery on the ZTE Blade 20?
- You can easily Root your ZTE Blade 20 smartphone.
- Once you install TWRP, you can Hard Reset or Wipe your smartphone.
- You can update your phone to the latest Android OS.
- Taking Backup of your Android becomes very easy and straightforward.
- You can install ZIP files or Install Custom ROM on your phone.
Disadvantages of Installing TWRP Recovery on the ZTE Blade 20?
- Your phone warranty gets void.
- If you flash wrong files or unstable files then your phone will be Bricked.
- You may face some performance issues after installing TWRP.
- Flashing Unstable ROM to ZTE Blade 20 can make your phone unfunctional.
- You will not get OTA updates from your phone manufacturer.
Related Article: Root ZTE Blade 20
Let’s Install TWRP Recovery on the ZTE Blade 20
So, to install TWRP you need to make sure that you have followed the pre-requirements shown below:
Prerequisite
- Download TWRP Recovery Img file to your PC and Rename it to TWRP.img.
- You will need a Laptop or PC for this method.
- Fully charge your ZTE Blade 20.
- Make sure to Unlock Bootloader On ZTE Blade 20.
- Take a complete backup of your Android. It will help you to restore files if anything goes wrong.
- This method is only for the ZTE Blade 20 smartphone. Please do not try this method on any other smartphone. Otherwise, it will Brick your phone.
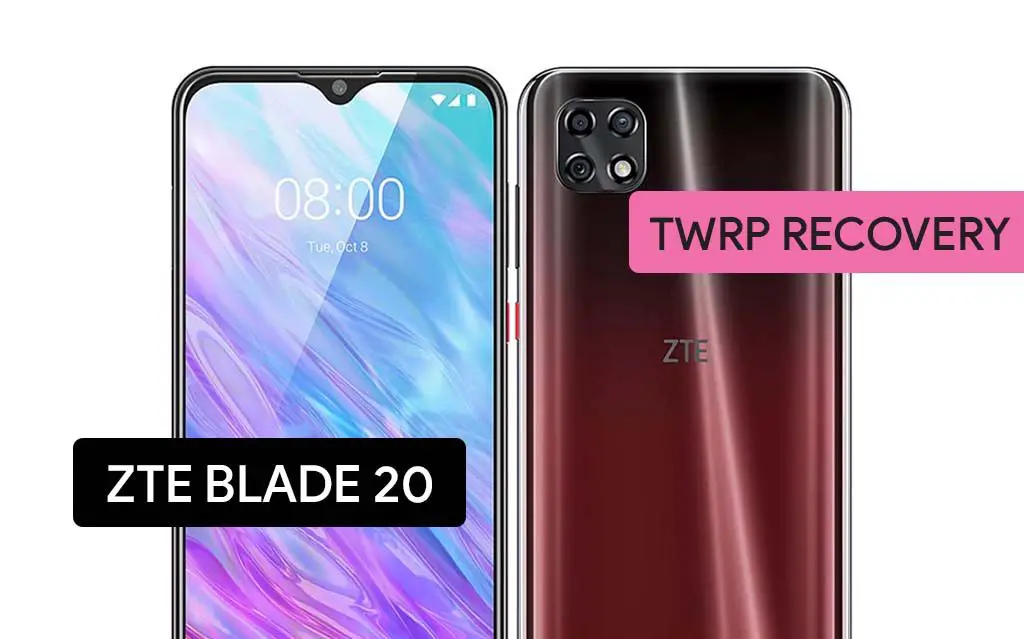
Warning: All the tutorials/ guides shown in this blog are not tested for each and every smartphone. As the method of installing TWRP Recovery is almost the same for every smartphone.
If anything happens to your smartphone RootingSteps.com is not responsible for loss and damage to your smartphone. Try these methods with your own risk!
Steps To Install TWRP Recovery on ZTE Blade 20:
1. First Enable USB Debugging on your ZTE Blade 20. Go To Setting >> About >> Software >> Build Number and Tap on the build 6-7 Times so that Developer mode will turn on.
2. After that, Go Back to Settings Tab and Go to Developer Options,>>, and Enable USB Debugging option.
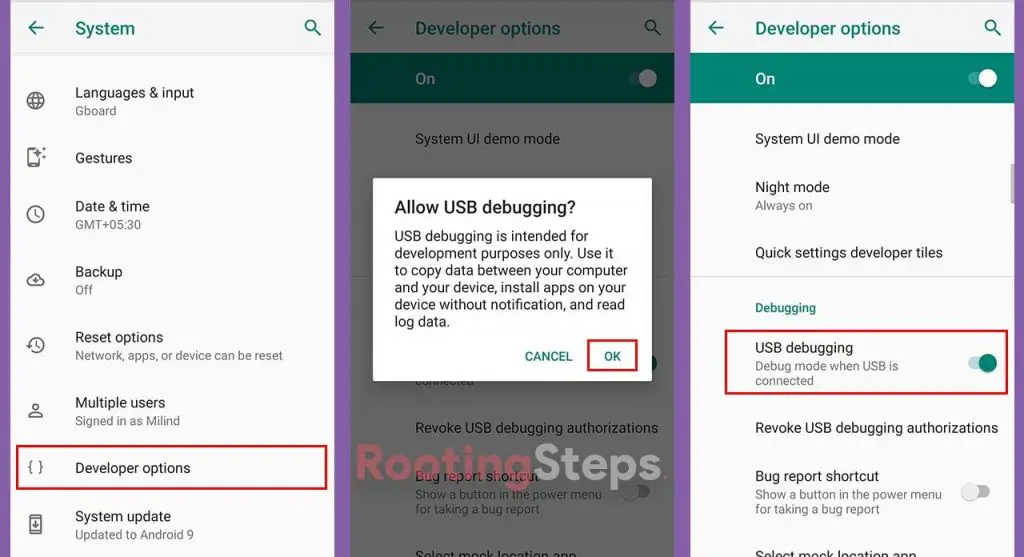
3. Once done now you need to Setup ADB and Fastboot on your Windows or PC. Follow the steps shown below.
- Download ADB and Fastboot Tool
- Extract It and Run It
- Next Press Y/Yes to install ADB and Fastboot or N/No to skip
- Press Y/Yes to install ADB system-wide or N/No for current user only
- Again Press Y/Yes to install Drivers or N/No to skip
- Continue Driver installation
Source: xda-developers.com
4. Connect Your ZTE Blade 20 to PC via original USB Cable.
5. Open the ADB folder which will be located in this location C:\adb.
6. Move TWRP.img file to ADB Folder.
7. Now open CMD by typing “cmd” on Address Bar and Hit Enter as shown in the screenshot below.
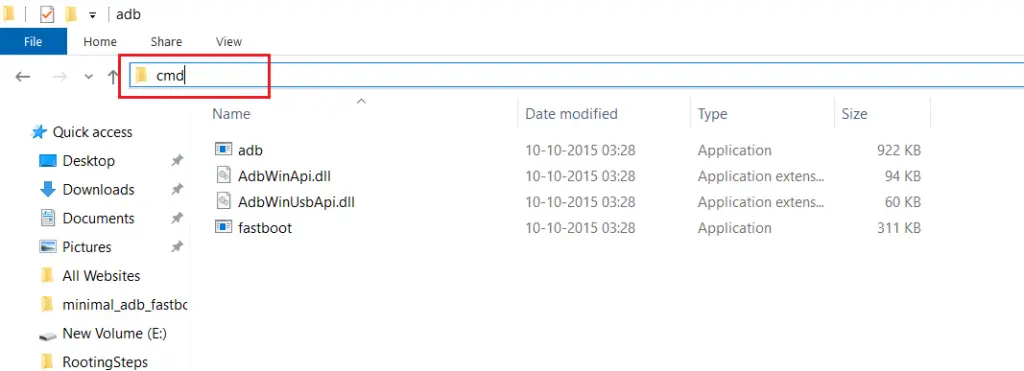
8. Once done on the Command Window type the following commands.
adb reboot bootloader
- Hit Enter, this command will Reboot your ZTE Blade 20 to Bootloader Mode. Now type
fastboot devices
- Hit Enter, this command will ensure that your phone is properly connected to pc or not.
fastboot flash recovery twrp.img
- Wait till the flashing process completes. Once done type the below command.
fastboot reboot
9. Now your ZTE Blade 20 smartphone will Reboot.
10. Congrats 🙂 You have successfully installed TWRP Recovery on the ZTE Blade 20.
Related: How to Install Custom ROM on ZTE Blade 20. (Custom ROM File May Or May Not Be available as per the development)
Now you have Install TWRP on your phone, you can easily Root your ZTE Blade 20.
Related article: Unroot ZTE Blade 20
So, I have shown you the complete steps of installing TWRP Recovery. I hope this guide helps you to Install TWRP Recovery on the ZTE Blade 20, Make sure to leave a comment if this method works for you. Also, share your valuable feedback and queries on the comment section. I will try my best to solve all the queries of yours as soon as possible.
See you in the next guide 🙂 Cheers