If you plan to unlock bootloader or want to flash custom ROM, this guide is for you. In today’s article, I will show you how to Backup Android Device Completely with a step-by-step process. This guide will cover the backup for messages, call logs, contacts, files, images, videos, files, and apps.
Many users love to Root Android, flash Custom ROMs and do modifications with system files; this kind of process will wipe all your data. In that case, backing up your complete firmware is very important and recommended. If you have a backup of complete firmware, you can always restore if you ran into some problem.
I have shown you two methods to take a complete backup of android. The first method is for those users who don’t have root access, and the Second method is for Rooted android users.
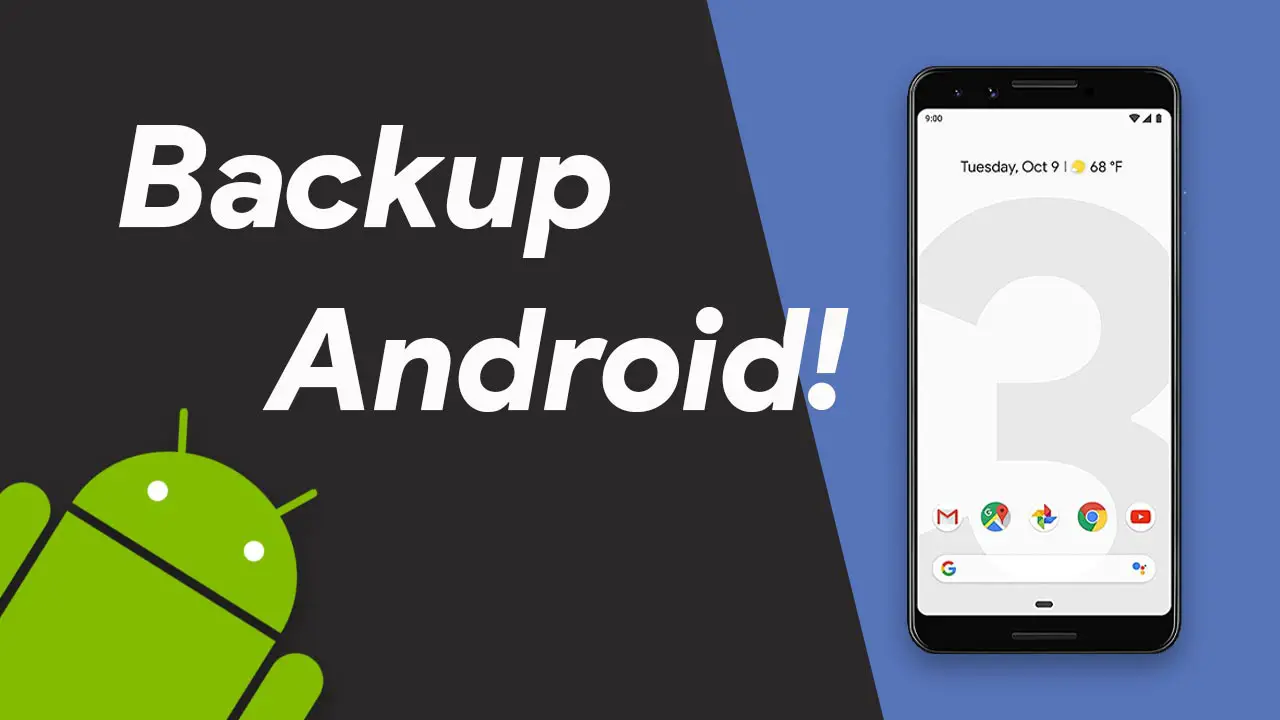
Now the biggest advantage for Root users is that you can easily take the full backup of your Android OS. This backup will help you to restore complete firmware if somehow you bricked your device.
The method is very simple and straightforward. You can perform the below steps on any android device. No matters what smartphone you have, it will work the same for all android phones.
Let’s quickly jump into the steps.
Page Contents
How to Backup Android Device Completely
1. Contacts
As you know, Contacts are an essential part of our smartphone. You may never want to lose your personal contact details. Let me show the best way and easiest way to backup all your contacts in a single click. We will use our Google Account; you can sync all your App data, Contacts, Gmail, Calendar, Keep, Google Fit data with your Google account.
This is the best way to backup all your phone contacts safely with google. Once you sync all your contacts, you can now access all your phone directories anywhere at any time.
- On your phone, Go to Settings → Accounts → tap on the Google Account.
- Tap on Account sync.
- Under the Account sync page, Enable all the options.
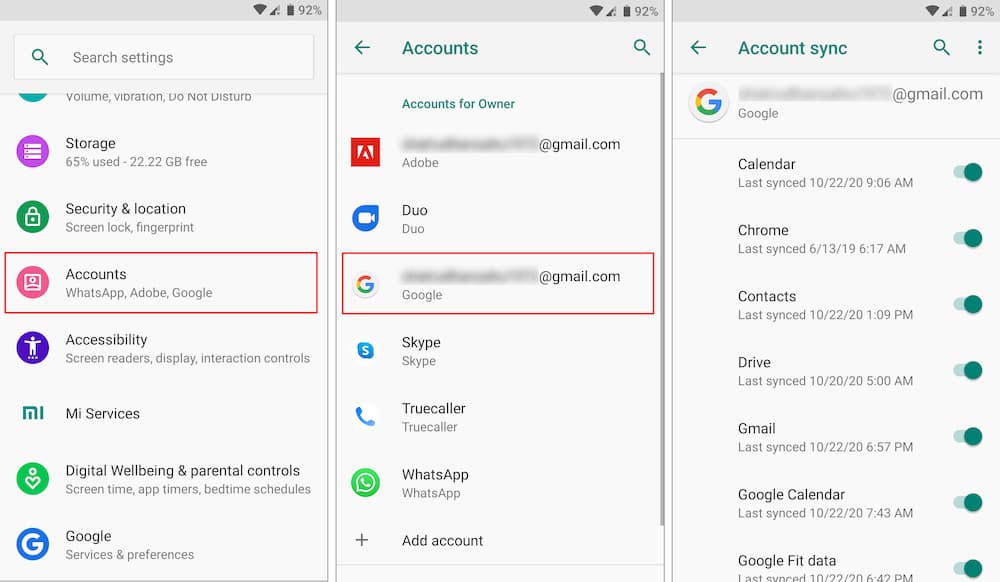
- Now all your existing contacts will be uploaded to google.
2. SMS & Call Logs
There are many important messages we sent and received to our android device. We often receive calls from unknown numbers that are not saved on our phones, and we forgot to save it. In that case, we can take the help of a call log and get the number.
So, backing up them is very important, but there is no way to sync SMS & Call Logs directly with your Google account. We have to use a third-party app to backup all SMS. I have personally tried this app to backup my device SMS and Calls logs. Many apps provide similar features; you can try them as well; it totally depends upon you.
- Download SMS Backup & Restore app from google play store.
- Open the app and Tap on “Set Up Backup”.
- Next, you will see four backup options (Google Drive, Dropbox, OneDrive, Local Backup) choose according to your preference.
- I will suggest you choose the Cloud options because local backup will not protect you from a lost or broken phone.
- Once done, you will be asked to schedule backups (Daily, Weekly, Hourly), choose any of the three options you prefer.
- Finally, tap on “BACK UP NOW”.
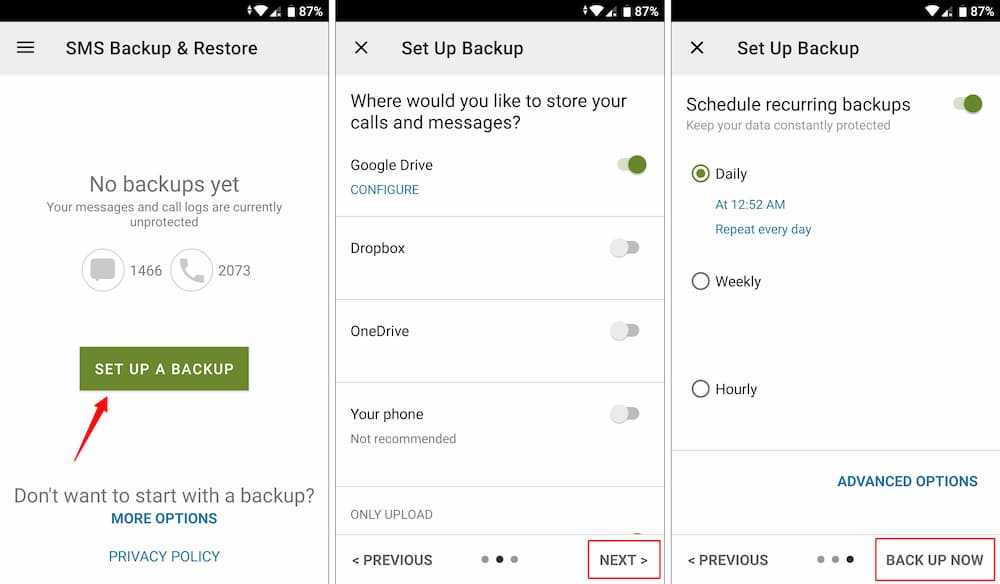
- All Done! you have successfully taken the backup of all Contacts.
3. WhatsApp Messages
You can easily backup WhatsApp messages to your Google Drive. This feature is recently added to the latest Whatsapp app. With this backup option, you can easily take the backup of Chats, Images, Audio, Videos, and almost everything present in your WhatsApp app.
The backup size may be bigger, depending upon your usage. It would be best if you had strong internet connectivity to backup all your files into google drive. Once the upload process completes, you can restore the full backup anytime. The backup files will be there forever in your google drive account until and unless you delete it.
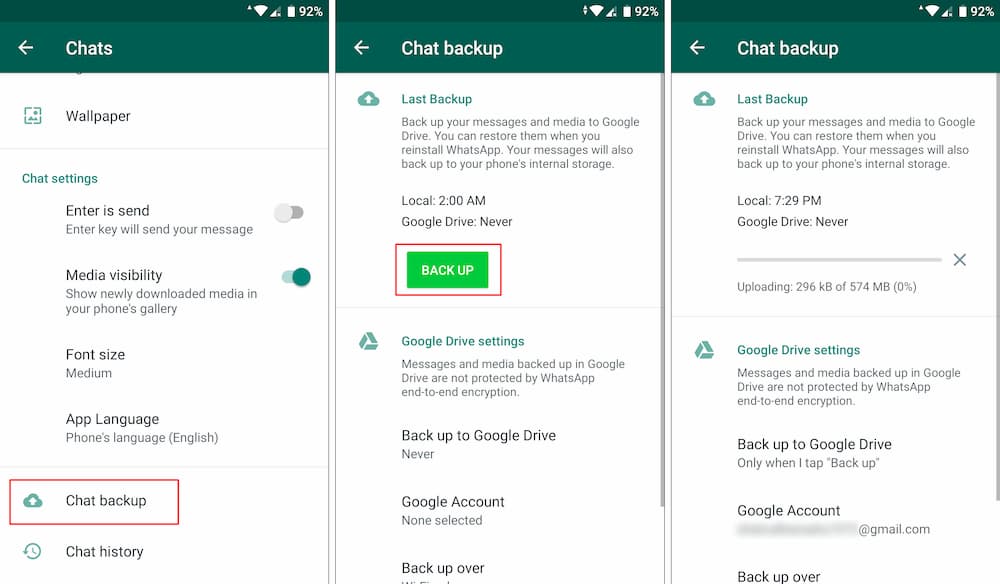
4. Photos & Videos
Google Photos lets you upload all your photos and videos to the cloud. The best part about google photos is that there is no quality loss to your images and videos. You can upload the same quality images that you have on your phone. Also, you can upload videos up to 1080p resolution.
It’s completely free; you are getting a 15 GB cloud storage quota. But if you exhaust the free allotted storage quota, you need to upgrade your plan. You will see two options, “High Quality” and “Original” option on the photos app. If you choose High quality, then the quality of your photos and videos will be slightly reduced.
If you choose the “Original” option, your files will be uploaded to the original size. There will be no reduction in quality. You can access these backed up images and videos from any Smartphone, PC, Tablet, you have to log in with your Gmail account, and you are good to go.
However, if you don’t want to use your mobile data to upload those big files, there is another best way to backup photos and videos. You can connect your smartphone to a PC/Laptop and copy the DCIM folder; this folder contains all your photos and videos files taken from the stock camera app.
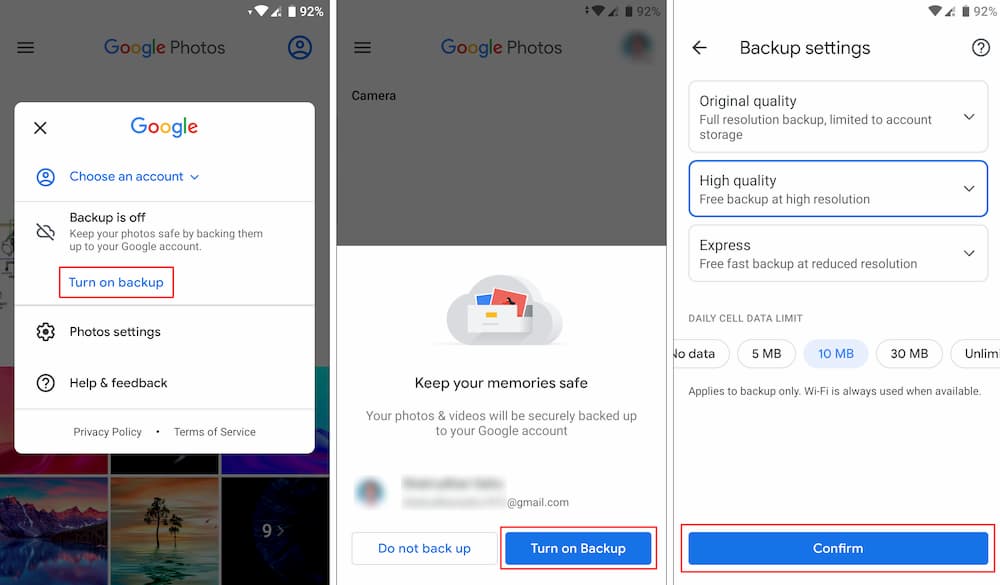
This way, you can save all your images and videos to your pc and restore them quickly on your phone.
5. Applications and App Data
There are many important apps that we don’t want to lose them. So, backing up apps is very important. There are basically two apps through which you can easily backup apps and their data. The first app Super Backup and the second Helium app,
Both the app is very reliable, and I personally use it to backup my apps whenever I want to switch between phones.
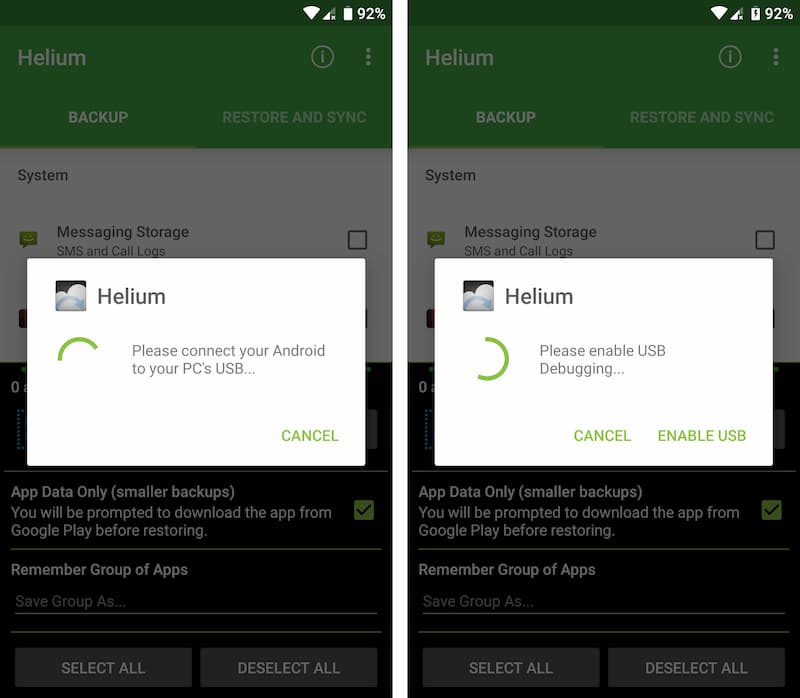
The second method uses an app called Titanium Backup; this app comes with user-friendly backup solutions. Also, it requires root access, which means if your devices are rooted, you can only use it.
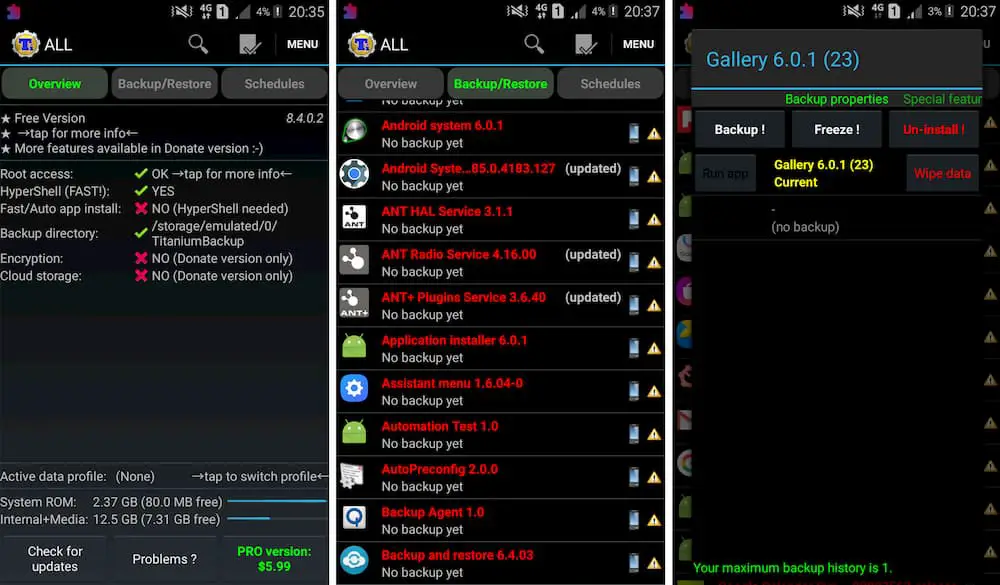
6. Backing Up to your PC
If you don’t want to upload your backup to cloud storage or look for a method that does not require the internet, this method is for you. You have to contact your android device to PC/Laptop and enable file transfer from your phone. Now copy the following folders as shown in the below screenshot.
Let me tell you why we are copying those folders like DCIM, Pictures, Download, Music, Ringtons, etc.. This DCIM folder consists of photos and videos taken from your phone camera.
Now in the Pictures folder, all the Screenshots you take and the social media photos get saved in this folder. In the Download folder, whatever files, images, music, documents you download gets saved in this folder and the same for the music and ringtone folder.
This way, you can easily backup all your phone’s internal storage data to your pc. As this backup is stored on your computer, you can restore it any time by connecting your device and copy-paste the backup files.
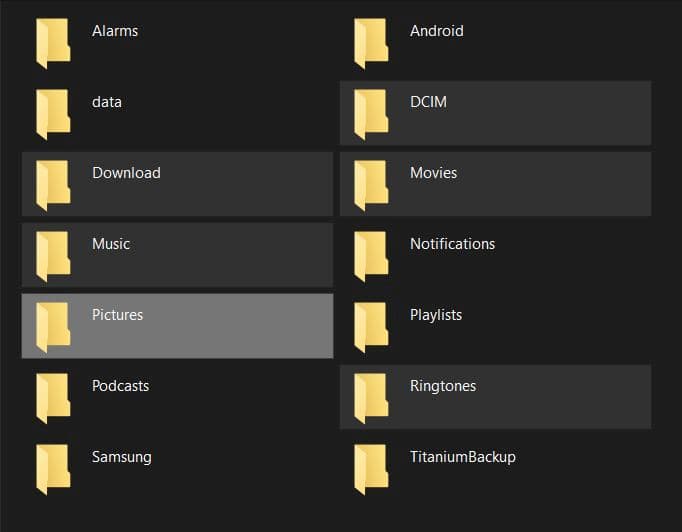
7. Device Manufacturer’s Apps/Software
Almost every phone manufacturers provide their own backup software or apps. With the help of this software, you can easily take a complete backup of your android. This backup will contains almost everything from your phone contacts to apps and games.
This backup option is device-specific, which means if you have devices for which your phone manufacturer made the app/software, only you can use this option. It won’t work on every phone.
Example – If you have a Samsung phone, you can use Smart Switch software to backup your phone.
8. Full ROM/Firmware Backup (Nandroid)
If your android device is rooted, then you can use this method. With the help of this method, you can take a backup of your Android ROM completely. This type of full firmware backup is known as the Nandroid backup. It is a potent backup and super easy process.
Using TWRP Recovery
Now you can take the full backup of Android ROMs using two popular methods. The first method uses TWRP Recovery; this tool is widely used to completely flash ROM, Zip files, and backup android ROM.
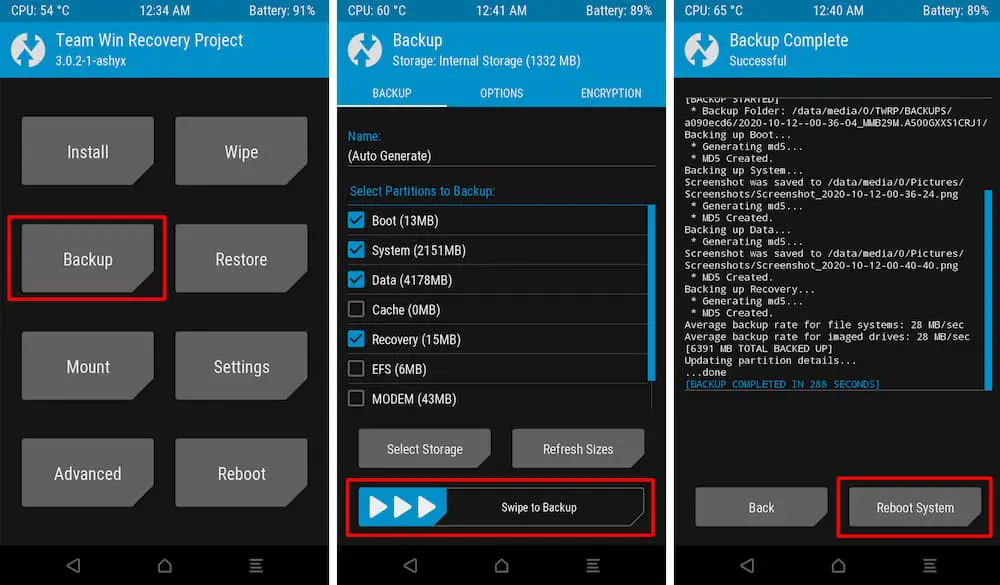
Using FlashFire App (Root users)
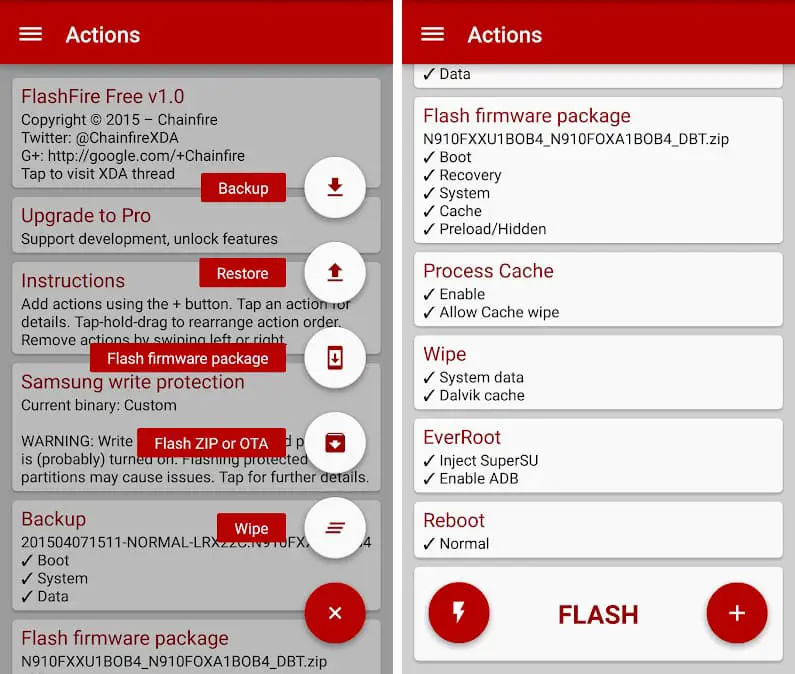
Conclusion
So, this was the complete guide on how to backup an Android phone completely. It is essential to take the backup of your personal files, contacts, photos, and videos because once you lose it, you can’t be able to recover it. There are many apps and software through which you backup your android, but what I have shown is the most efficient and safest way.
If you have any suggestions or doubts regarding this article, please let us know in the comments. I will be happy to hear from you. Also, don’t forget to share this guide with your friends and family!
Sharing is Caring!
